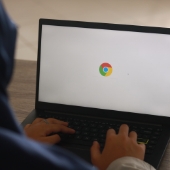
Preload pages
Chrome can analyze your browsing history and predict which pages you're likely to visit next. It then starts loading these pages in the background, even before you click on the link. When you eventually click on the link, the page is already partially loaded, so it appears to have loaded faster. To enable this feature, go to Settings > Performance and toggle Preload pages on.
Use a content blocker
Additional web page content, such as advertisements and tracking scripts, often consume substantial processing power and bandwidth, slowing down your browsing experience. Ad blockers eliminate these, reducing the amount of data your browser needs to download and process, resulting in faster page loads and a smoother overall experience.
Limit background processes
Chrome can sometimes run background processes that can slow down your browsing. To limit these processes, go to Settings > System and turn off the “Continue running background apps when Google Chrome is closed” option.
Use a RAM disk
A random access memory (RAM) disk is like a super-fast temporary storage space for your computer. Moving your browser's cache and temporary files to this disk can make websites load faster, but use it with caution, since its contents will be deleted when you turn off your computer.
Experiment with different flags
For those willing to take a small risk, Chrome has many experimental flags that can be used to tweak performance. To access these flags, type “chrome://flags/” in the address bar and search for the flag you want to enable or disable. For instance, you can try parallel downloading, which splits files into smaller chunks for faster downloads. Be cautious when experimenting with flags, though, as some can cause Chrome to become unstable.
Keep Chrome updated
Always make sure you’re using Chrome’s most recent version by going to Settings > About Chrome. Regular updates to Chrome bring important security fixes and performance improvements to keep your browsing safe and fast.
Whether you’re cleaning up extensions, optimizing tabs, or experimenting with advanced settings, a faster, smoother online experience is just a few clicks away. For more productivity tips, subscribe to our blog or get in touch with our team.

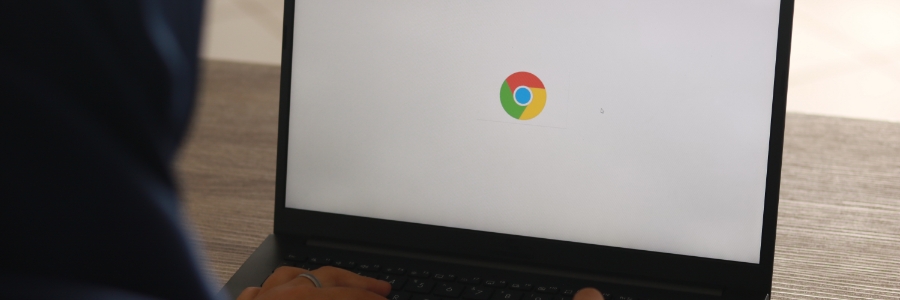
You must be logged in to post a comment.